-
Notifications
You must be signed in to change notification settings - Fork 1
Manuale del cittadino
- 1. Barra principale degli strumenti
- 2. Menù principale
- 3. Pagina “Procedure”
- 4. Pagina “Profilo”
- 5. Come interpretare il diagramma
La barra principale degli strumenti è così rappresentata all’utente:

La barra presenta alcuni elementi interattivi ed altri informativi.
È possibile interagire con gli strumenti principali cliccando sui rispettivi bottoni della barra:
- Bottone del menù principale;
- Bottoni di ridimensionamento del testo;
- Bottone di attivazione/disattivazione della modalità a schermo intero.

Il bottone del menu principale consente di visualizzare o nascondere il menù principale.

È possibile chiudere il menu principale anche cliccando sull’area scura alla sua destra.

Al fine di migliorare l’accessibilità alla piattaforma da parte di persone con disabilità di tipo visivo, è possibile ingrandire o ridurre la dimensione del carattere (la dimensione del diagramma potrà invece essere regolata nella vista “diagramma” della pagina “Procedure” utilizzando i bottoni zoom, come esposto più avanti).
I tre bottoni consentono di:
-
 Ridurre la dimensione del carattere;
Ridurre la dimensione del carattere; -
 Ripristinare la dimensione originale del carattere;
Ripristinare la dimensione originale del carattere; -
 Ingrandire la dimensione del carattere.
Ingrandire la dimensione del carattere.


Il bottone consente all’applicazione di sfruttare l’intero schermo o di girare in una normale finestra del browser.

La barra principale degli strumenti contiene le seguenti informazioni per l’utente:

Indica il nome della pagina correntemente visualizzata.

Indica lo stato della connessione con il server.
-
 Indica che la connessione è avvenuta con successo ed è operativa;
Indica che la connessione è avvenuta con successo ed è operativa; -
 Indica che la connessione al server è interrotta.
Indica che la connessione al server è interrotta.
In quest’ultimo caso, l’applicazione si sospende ed è visualizzata la seguente schermata:

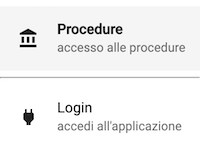 Menù dell’utente Guest.
Menù dell’utente Guest.
Sopra è mostrato il menù dell’utente Guest, ovvero un semplice visitatore “ospite” del sito.
L’utente ospite può quindi:
-
Accedere alla pagina “Procedure”, per la ricerca e la consultazione delle procedure pubblicate;
-
Visualizzare le domande e le risposte relative ad uno specifico elemento della procedura tramite l’applicazione QAE (Question & Answer Engine);
❗️ Questa funzionalità è disponibile solo se il CPD è integrato con il componente QAE (Question & Answer Engine) della piattaforma.
ℹ️ Per sottomettere domande nel QAE è necessario effettuare il login.
-
Effettuare il “Login”, al fine di arricchire le proprie capacità di interazione con la piattaforma.
 Menù dell’utente Cittadino.
Menù dell’utente Cittadino.
Sopra è mostrato il menù dell’utente che, avendo effettuato il login, è stato identificato come Cittadino.
Oltre a quanto possibile per l’utente ospite, l’utente cittadino può:
-
Accedere alla pagina “Profilo”;
-
Sottomettere domande relative ad uno specifico elemento della procedura tramite l’applicazione QAE (Question & Answer Engine);
❗️Questa funzionalità è disponibile solo se il CPD è integrato con il componente QAE (Question & Answer Engine) della piattaforma.
-
Sottomettere commenti e suggerimenti sulle procedure direttamente dalla vista “diagramma” della pagina “Procedure”;
-
Abbandonare la sessione, effettuando il “Logout” dalla piattaforma.
La pagina “Procedure” è la pagina presentata inizialmente all’utente e gli consente di individuare ed accedere alle procedure pubblicate dall’Amministrazione.
L’utente ha la possibilità di:
- Visualizzare le ultime 10 procedure pubblicate nella colonna destra;
- Cercare, tramite l’introduzione di parole chiave, le procedure d’interesse nella colonna sinistra;
- Aprire la vista “diagramma” della procedura d’interesse, cliccando sul relativo bottone “Apri”;
- Navigare le informazioni della procedura nella vista “diagramma”.

La vista “diagramma” consente di ottenere tutte le informazioni sugli elementi costituenti la procedura stessa interagendo coi blocchi costitutivi del diagramma.
La barra degli strumenti della vista “diagramma” è così rappresentata all’utente:

La barra presenta il nome della procedura sulla sinistra e alcuni bottoni interattivi.

Al fine di migliorare l’accessibilità alla piattaforma da parte di persone con disabilità di tipo visivo e, più in generale, per migliorare la lettura della procedura, è possibile ingrandire o ridurre la dimensione del diagramma utilizzando i bottoni zoom.
I tre bottoni consentono di:
-
 Ingrandire la dimensione del diagramma;
Ingrandire la dimensione del diagramma; -
 Ripristinare la dimensione originale del diagramma (100%);
Ripristinare la dimensione originale del diagramma (100%); -
 Ridurre la dimensione del diagramma.
Ridurre la dimensione del diagramma.

Lo zoom del diagramma è altresì supportato attraverso diversi dispositivi di input come la rotellina centrale dei mouse, o le gesture sui trackpad.

In qualsiasi momento, dalla vista “diagramma”, è possibile richiamare a video una legenda che riassume come interpretare il diagramma.


Per tornare alla vista d’insieme dell’intero diagramma, è possibile cliccare sul bottone “abilita/disabilita adattamento dell’immagine” per abilitare o disabilitare l’adattamento dell’immagine allo spazio disponibile sullo schermo.


Il bottone “mostra/nascondi proprietà” consente di aprire o chiudere il pannello delle proprietà dell’elemento grafico del diagramma attualmente selezionato. Al click su un nuovo elemento grafico del diagramma, il bottone è automaticamente premuto dal sistema così da aprire automaticamente il pannello a ogni nuova selezione.

L’utente può interagire con il diagramma nei modi qua di seguito elencati.

L’utente può selezionare un elemento del diagramma (Procedura, Fase, Comunicazione, Scadenza, Decisione, Inizio o Conclusione dialogo, Connettore) per ottenere le relative informazioni.
Ogni elemento selezionato presenta, in alto a destra, un “pad” contestuale che consente all’utente di effettuare determinate operazioni relative all’elemento del diagramma selezionato. In particolare, l’utente può:
-

 Interagire con il QAE (_Question & Answer Engine);
Interagire con il QAE (_Question & Answer Engine);❗Questa funzionalità è disponibile solo se il CPD è integrato con il componente QAE (Question & Answer Engine) della piattaforma.
❗️Questa funzionalità è disponibile solo se il CPD è integrato con il componente QAE (Question & Answer Engine) della piattaforma.

La modalità d’interazione è disponibile solo se il CPD è integrato con il componente QAE della piattaforma. In questo caso, sarà possibile accedere all’applicazione QAE per:
-
 Sottomettere una nuova domanda sull’elemento del diagramma selezionato;
Sottomettere una nuova domanda sull’elemento del diagramma selezionato;ℹ️ Per sottomettere una domanda nel QAE è necessario effettuare il login; qualora l’utente non abbia effettuato il login nel CPD, sarà il QAE a richiedere l’accesso.
-
 Visualizzare le domande e le risposte sull’elemento del diagramma selezionato.
Visualizzare le domande e le risposte sull’elemento del diagramma selezionato.
L’utente cittadino può, oltre a quanto esposto sopra, sottomettere dei suggerimenti all’attenzione del responsabile al fine di migliorare la procedura o correggere eventuali inesattezze o errori.

 Cliccando sul bottone del “pad” contestuale si aprirà una finestra che permetterà l’inserimento e l’invio del suggerimento.
Cliccando sul bottone del “pad” contestuale si aprirà una finestra che permetterà l’inserimento e l’invio del suggerimento.

L’utente cittadino può accedere alla pagina “profilo” per visualizzare o modificare le proprie informazioni, tra cui visualizzare il proprio ID utente e la possibilità di eliminare i propri dati dalla piattaforma.
Nel caso in cui l’utente abbia un ruolo nella progettazione di almeno una procedura, sulla sinistra della pagina comparirà l’elenco delle procedure in cui è coinvolto come collaboratore.
Il diagramma è composto da elementi grafici con una semantica ben precisa. Gli elementi principali del diagramma sono:
Ogni elemento grafico del diagramma, dalla procedura alla fase, fino al singolo componente del dialogo, possiede delle “proprietà” consultabili attraverso il pannello delle proprietà. Le proprietà più comuni sono il “nome” e la “documentazione” dell’elemento.
La procedura amministrativa è rappresentata da un grande rettangolo con in alto un’etichetta con il nome della procedura e, sotto, il contenuto della procedura.

Ogni procedura contiene almeno una fase:
- La procedura si avvia con l’attivazione della prima fase;
- La procedura termina positivamente solo quando l’ultima fase si conclude positivamente;
- La procedura termina negativamente quando una sua fase si conclude negativamente.
Il contenuto della procedura è suddiviso in una o più fasi.
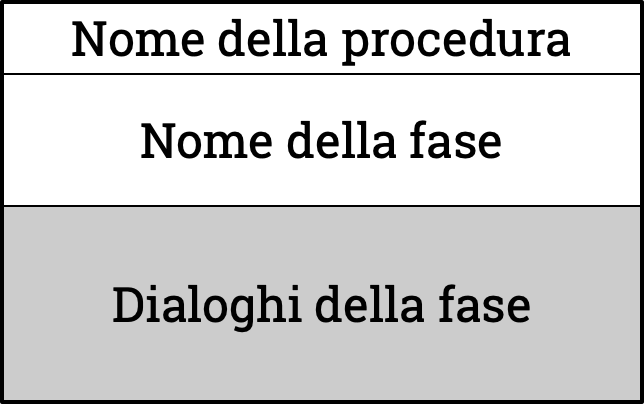
Ogni fase contiene almeno un dialogo:
- Una fase si conclude positivamente solo quando tutti i suoi dialoghi si concludono positivamente;
- Una fase si conclude negativamente quando almeno uno dei suoi dialoghi si conclude negativamente;
- La prima fase si attiva con l’inizio di uno dei suoi dialoghi;
- Ciascuna delle fasi successive si attiva solo quando la fase precedente si è conclusa positivamente.
Dal punto di vista grafico, la fase è rappresentata da una freccia piena con la coda a sinistra e la punta a destra. La prima fase è quella più a sinistra (zenza coda) mentre l’ultima fase è quella più a destra (senza punta).
Ad esempio, sotto è rappresentata una procedura di autorizzazione suddivisa in due fasi: la prima contiene i dialoghi per effettuare la richiesta dell’autorizzazione e la seconda contiene quelli relativi al rilascio dell’autorizzazione.

Ogni fase contiene uno o più dialoghi.

Un dialogo è la sequenza di una o più comunicazioni collegate senza interruzioni tramite connettori (frecce) tra un “inizio di dialogo” e una o più “conclusioni di dialogo”.
Gli elementi grafici che compongono il dialogo sono:
Il connettore è un segmento orientato (freccia) che rappresenta la precedenza temporale tra gli elementi che collega:

La comunicazione è l’elemento fondamentale del dialogo tra Amministrazione e Cittadino. Rappresenta una “consegna” di informazioni da parte di un soggetto “mittente” a un soggetto “interlocutore”, attraverso uno tra i canali di comunicazione possibili.

Gli elementi che compongono una comunicazione sono:
- Mittente: rappresenta il soggetto che “comunica” le informazioni;
- Interlocutore: rappresenta il soggetto che riceve le informazioni;
- Oggetto della comunicazione: rappresenta una descrizione sintetica della comunicazione;
- Canali di comunicazione: rappresenta i canali di comunicazione alternativi utilizzabili per la comunicazione.

Nell’esempio di comunicazione sopra, il cittadino consegna al Comune la “richiesta di autorizzazione” compilando un modulo web o recandosi fisicamente presso gli uffici del Comune. Più avanti sono descritti i significati di ciascuna icona.

Mittente e Interlocutore sono detti “attori” della comunicazione. Il primo è rappresentato a sinistra su sfondo bianco e il secondo a destra su sfondo grigio. Uno dei due attori è sempre il cittadino, mentre l’Istituzione può essere un Ente Pubblico o un Ente Privato. All’Istituzione è affiancato il proprio nome.
Le tre icone semplificano l’individuazione degli attori:
-
 Cittadino;
Cittadino; -
 Istituzione “Ente Pubblico”;
Istituzione “Ente Pubblico”; -
 Istituzione “Ente Privato”.
Istituzione “Ente Privato”.
I canali di comunicazione sono rappresentati dalle seguenti icone:
-
 Modulo elettronico;
Modulo elettronico; -
 Posta elettronica;
Posta elettronica; -
 Faccia a faccia;
Faccia a faccia; -
 Posta ordinaria;
Posta ordinaria; -
 Posta raccomandata;
Posta raccomandata; -
 Telefono;
Telefono; -
 Pagamento.
Pagamento.
Una comunicazione può avere una scadenza, superata la quale potrebbe cambiare il comportamento della procedura.

Quando la comunicazione è affiancata dal simbolo dell’orologio, questa è soggetta a scadenza. I percorsi alternativi da seguire dipendono da quando la comunicazione è effettuata:
-
 entro la scandenza;
entro la scandenza; -
 oltre la scandenza.
oltre la scandenza.

 La decisione rappresenta un punto in cui il dialogo proseguirà in modo diverso in base alla decisione presa. Normalmente, ogni ramo (freccia) uscente da una decisione presenterà un’etichetta che descrive la decisione.
La decisione rappresenta un punto in cui il dialogo proseguirà in modo diverso in base alla decisione presa. Normalmente, ogni ramo (freccia) uscente da una decisione presenterà un’etichetta che descrive la decisione.
-
 L’inizio di un dialogo rappresenta il punto di partenza da cui iniziare a “leggere” il dialogo;
L’inizio di un dialogo rappresenta il punto di partenza da cui iniziare a “leggere” il dialogo; - Un dialogo ha almeno una conclusione. Ogni conclusione può essere positiva o negativa:
-
 La conclusione positiva di un dialogo indica che si può proseguire con i restanti dialoghi della fase o, in assenza di altri dialoghi, con la fase successiva;
La conclusione positiva di un dialogo indica che si può proseguire con i restanti dialoghi della fase o, in assenza di altri dialoghi, con la fase successiva; -
 La conclusione negativa di un dialogo indica che la fase, e di conseguenza l’intera procedura, non potrà essere terminata positivamente.
La conclusione negativa di un dialogo indica che la fase, e di conseguenza l’intera procedura, non potrà essere terminata positivamente.
-
